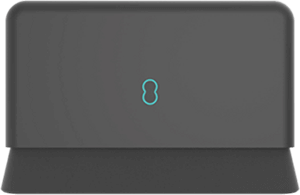
Identify your hub from these options and then follow the instructions in this article or on the app.
Set up your Smart Hub Plus by following the instructions in the EE app.
Your hub might need to update its software. It usually takes around 20 minutes, but it can sometimes take up to 1 hour. Don’t restart your hub until the update is complete.
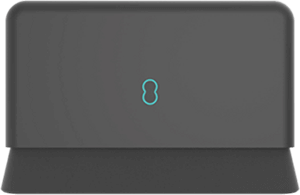
Set up your EE Smart Hub by following the instructions in the EE app.
Your hub might need to update its software. It usually takes around 20 minutes, but it can sometimes take up to 1 hour. Don’t restart your hub until the update is complete.
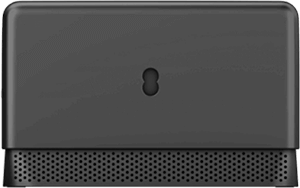 the EE Smart Hub" />
the EE Smart Hub" />
Set up your BT Smart Hub 2 by following the instructions in the EE app.
Your hub might need to update its software. It usually takes around 20 minutes, but it can sometimes take up to 1 hour. Don’t restart your hub until the update is complete.

All other hubs includes the EE Smart Hub, Bright Box hubs and the Smart Router. This information can be found on the back of your hub.
It's easier to update your hub's details in the EE Home app. If you don't have it already, you can download it here:
If you have been sent a black cable with grey ends:
If you have Fibre to the Premises (FTTP) and have been sent a black cable with red ends:
To connect your devices to the internet, use your hub’s network name and password.
You'll find them on the WiFi details card that came with your hub. You might find this on the top, bottom or side of your hub. It could also be printed on the bottom of your hub.
Use your device's camera to scan the QR code on the back or bottom of your hub or router to quickly connect.
If your device supports WPS, press the WPS button on the side of the hub. Then follow the instructions on the app to connect.
It’s always best to connect your EE hub to a primary socket to get the best signal if you can.
A primary socket is the main socket where your phone line that enters your home, usually in a hallway.
It’s a white box fixed to the wall.
You might have a few of them around the house, but the primary socket is the one that is connected closest to the wires coming into the house.
These only have one port.
You’ll need to get a broadband filter. This device will let your broadband work at the same time as your phone line.